When you load a video into our production software it pulls the embedded timecode from the video automatically. However we frequently get videos that don't have embedded timecodes, and any automated proxies we make intentionally will not have embedded timecodes. Our software then defaults to a 00 start, which is typically usable in most situations.
However when clients want something other than a 00 start (and sometimes even when they don't) they'll add a Windowburn or Burned in Timecode (BITC) to the video. It's that black box with white numbers that tick along and it is not necessarily agreeing with the actual video on the frame rate; you can export a video with a BITC in whatever frame rate you want. So if you're noticing a discrepancy between the visible timecode and what your software reads, you can start to figure out what's happening by first:
Checking the framerate of the video file using MediaInfo.
Right-click on your video and choose “open with.” Browse to MediaInfo.
(Make sure to uncheck the “always open with this program” option.)
Once you have viewed a video in MediaInfo, it will always appear as an option when you right-click on media files.
MediaInfo provides a lot of information about the video, including the resolution and frame rate.

You should see one of these frame rates: 23.98, 24, 25, 29.97, 30, 59.94
(If you see one that's not listed here, contact TechOps.)
You will next need to determine the frame rate of your video's windowburn. If your video has more than one windowburn and they don't match each other, you will need to ask for advice on which windowburn to match. You should not ignore a windowburn if it is the only windowburn on the video. If you have special instructions regarding how to handle a windowburn, you should follow them, but ask for clarification if something doesn't make sense to you.
If your video does not have windowburn, move on to the next step.
You can check the framerate of a video with windowburn by viewing the video in Windows Media Player.
You will need to be able to advance the video one frame at a time.
Right-click in the Windows Media Player window.
Go to Enhancements and choose Play speed settings.

The Play speed settings box will appear, which will give you arrows for advancing or rewinding the video frame by frame. Note: the frame rewind DOES NOT WORK. But you should be able to advance forward one frame at a time.
Be sure you are checking a good spot in the video.
For 23.98fps and 25fps videos, you can check how high the frames go within any second of video.
For 29.97 videos, you will need to make sure you are checking a spot where the minute rolls over, and NOT when it rolls over to any of the 10-minute marks (00:10:00:00, 00:20:00:00, etc.) Even in drop-frame timecode, no frame is dropped at those points. You’re usually safe choosing odd-numbered minutes.
What is the frame rate of this windowburn?
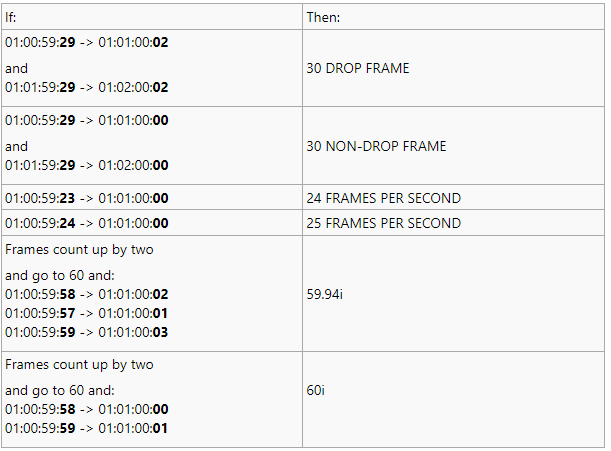
Once you've figured out the framerate of the BITC, you can see if there's a discrepancy between it and the framerate of the video which you got from MediaInfo. If they don't match it's generally better to follow the framerate of the video, but you should flag it to your Project Manager and see what the client wants. Sometimes clients even request multiple framerates of the same video and will thus put multiple BITCs on the screen!
|
Rate this Topic:
|
|||
|
