Download Google Sync: https://cmax-installers.s3.amazonaws.com/GoogleSync.exe
Run Googlesync.exe
The splash screen will stay up for about 8 seconds and then the program will open
click on Settings
click on Google
click on Retrieve Calendars
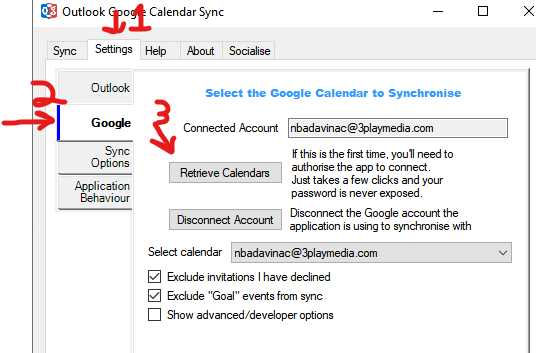
Select or log in to your 3play account
Allow requested access
Return to Google Sync
Click on sync options
Match Image below with sync options
 Note the selection under "Direction:" the arrows should look like this " <----> " to imply bidirectional
Note the selection under "Direction:" the arrows should look like this " <----> " to imply bidirectional
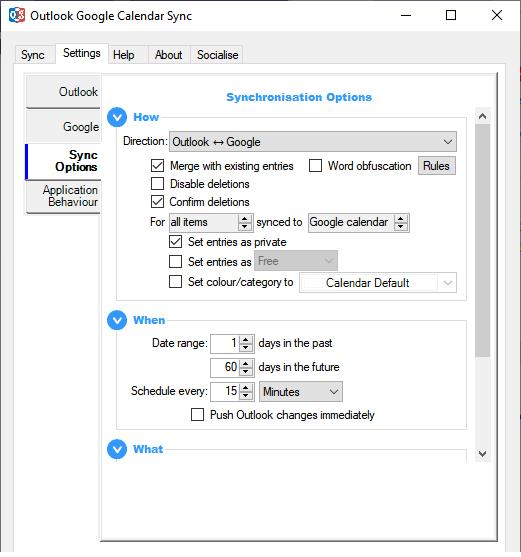
Application behavior:
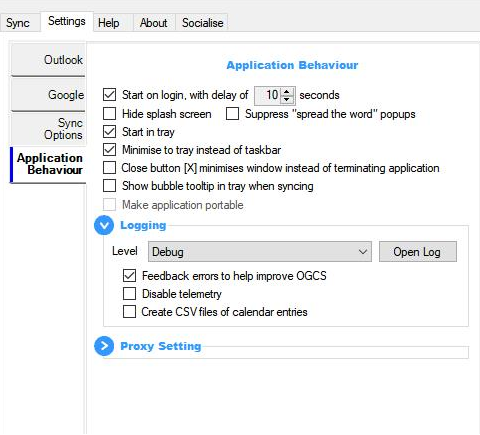
Click "Save"
Go to Sync Tab verify Syncing, If it isn’t Click “Sync”
Click the Minimize button to close out, not the "x" to exit. This will allow the program to continue syncing in the background.
OPTIONAL:
@3playmedia.com email auto forward to your outlook mailbox :
Open up an incognito Chrome or private Firefox tab by right clicking on the browser in your task bar and selecting one of the two.
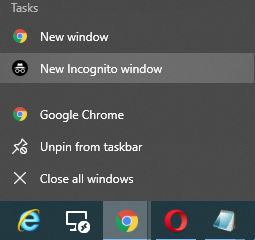
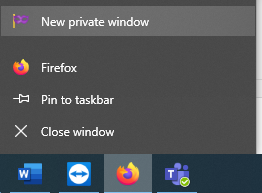
In that tab go to : https://mail.google.com/
Sign in with your 3play account.
Click on the gear in the top right corner.
Click on "See All Settings"
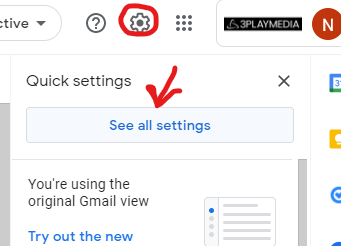 \
\
Click "Add a Forwarding Address"
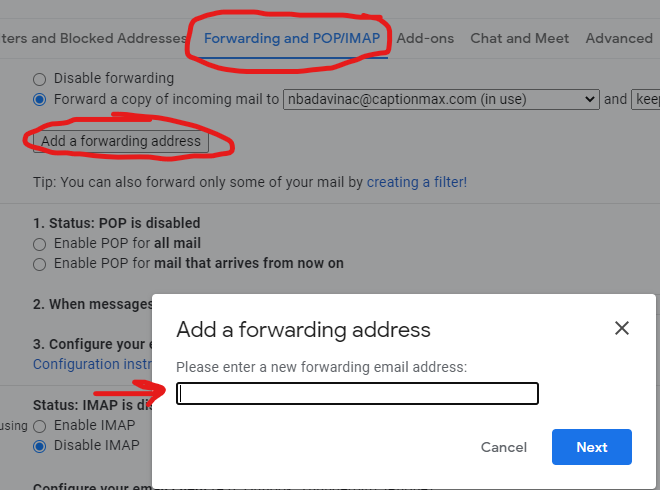 Enter your outlook email address (@captionmax.com/ @natcapcan.ca) Click Next
Enter your outlook email address (@captionmax.com/ @natcapcan.ca) Click Next
Click " proceed" in the popup
Click ok on verifying the code has been sent.
Check your outlook for the verification code.
Copy the code you were sent
Paste it into the verify location in the web browser
Click verify
This process has now been completed
Note:
Emails with the To field of To: youremail@3playmedia.com will now land in your outlook inbox.
If you have any issues with this process please message me on Teams, make sure you are messaging nbadavinac@captionmax.com
|
Rate this Topic:
|
|||
|
